В этой статье мы разберемся, как самостоятельно настроить рекламную кампанию на поиске в Google Ads (бывший Adwords).
Объяснять буду с нуля и пошагово, поэтому смогут разобраться даже начинающие специалисты и люди без опыта.
- Создание учетной записи Google
- Создание поисковой рекламной кампании
- Цель и тип рекламной кампании
- Настройки рекламной кампании
- Общие настройки
- Таргетинг и аудитории
- Бюджет и назначение ставок
- Расширения объявлений
- Настройка групп объявлений
- Тип группы объявлений
- Название группы объявлений
- Ключевые слова
- Создание объявлений
- Настройка платежного аккаунта
- Итог
Создание учетной записи Google
Для создания рекламы в Google Ads вам понадобится учетная запись Google. Я уверен, что у большинства она есть, если же нет, то создать её не составит трудностей. На всякий случай прикладываю инструкцию.
После создания учетной записи и авторизации переходим на страницу Google Ads и кликаем на кнопку “Начать”.
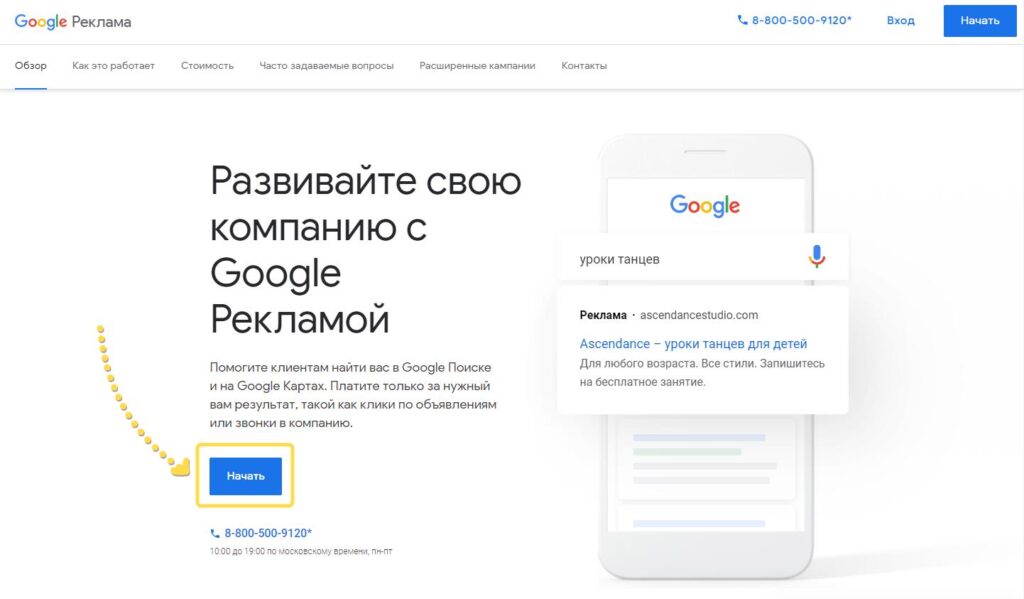
Создание поисковой рекламной кампании
После перехода в кабинет Google Ads перед вами появится окно настройки “Умной кампании”. Я рекомендую перейти в режим эксперта, поскольку в этом режиме появляется значительно больше настроек и вы сможете настроить рекламу максимально точно.
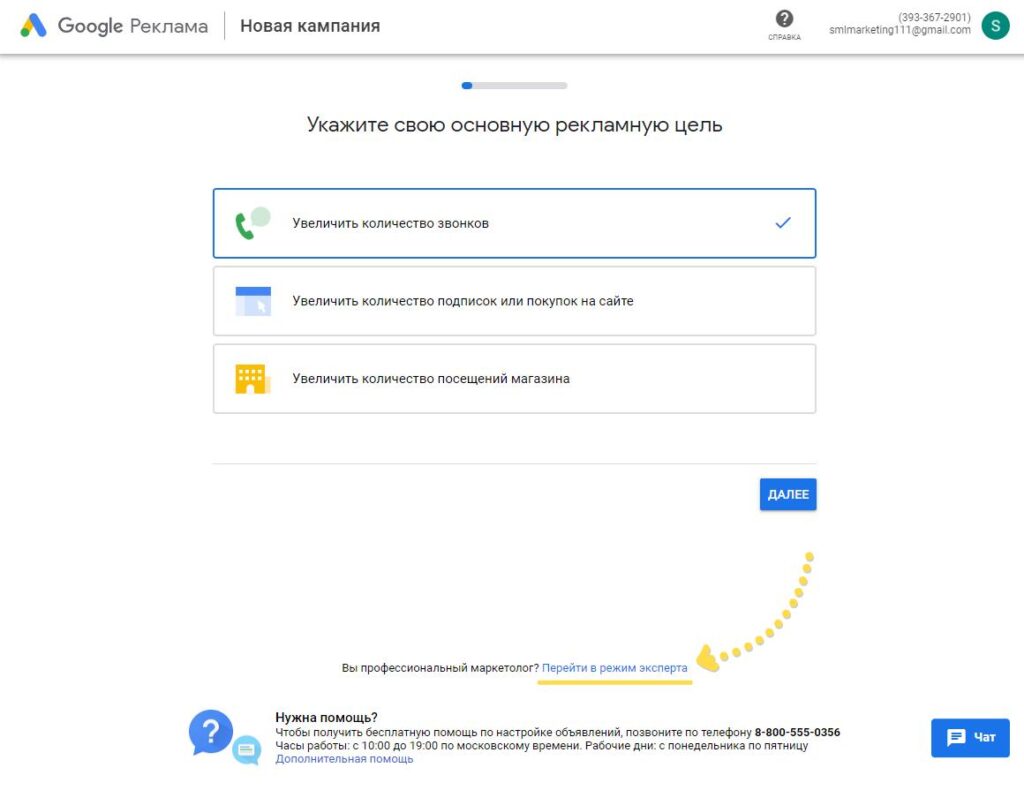
Цель и тип рекламной кампании
После перехода в режим эксперта вам предложат выбрать цель рекламной кампании. Я рекомендую создать кампанию, не указывая цель (крайний правый квадрат), поскольку выбор любой цели ограничивает количество типов кампаний, которые вы сможете выбрать ниже, и больше ни на что не влияет.
Выбираем кампанию без цели и ниже видим все типы РК (рекламных кампаний), доступных в Google Ads.
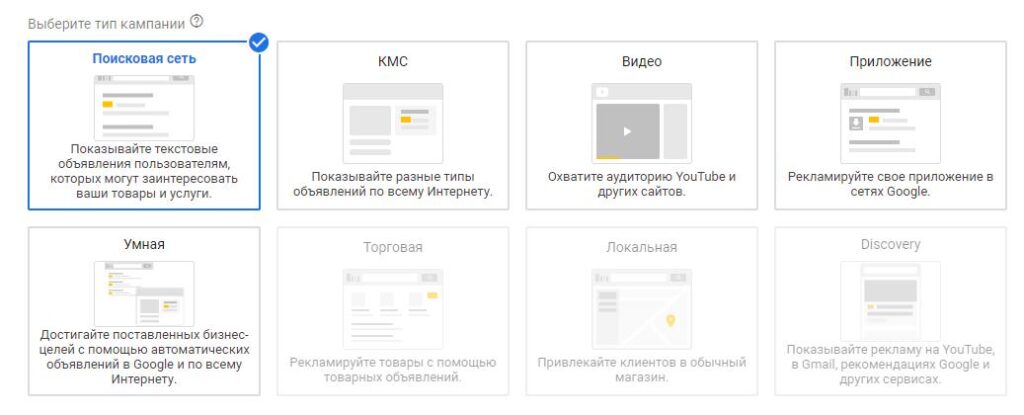
Поскольку мы настраиваем поисковую рекламную кампанию, соответственно выбираем первый квадрат (Поисковая сеть).
При выборе типа “Поисковая сеть” ваша реклама будет показываться в результатах поиска Google в качестве ответа на запрос пользователя.
Чуть ниже вам предлагается выбрать результаты, которых вы хотите достичь с помощью этой кампании. Я рекомендую проигнорировать этот блок и перейти далее, поскольку выбор любого пункта никак не повлияет на рекламную кампанию.
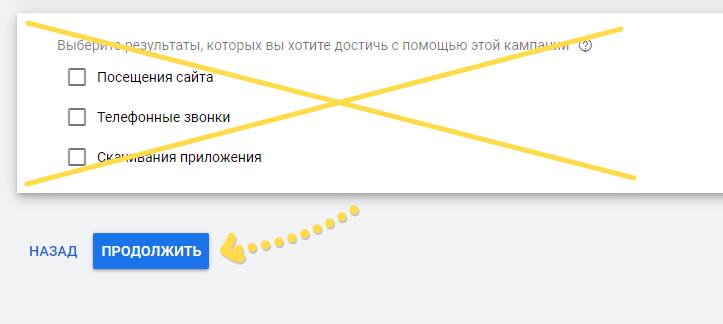
Настройки рекламной кампании
После выбора цели и типа РК переходим непосредственно к настройке РК.
Общие настройки
В первом блоке мы видим “Тип: Поисковая” – поскольку шагом ранее выбрали тип РК – поисковая сеть. При необходимости можно изменить тип кампании, но нам это не требуется, поэтому пропускаем этот пункт.
В блоке “Название кампании” укажите понятное вам название для рекламной кампании. Я предлагаю использовать следующий шаблон для создания удобных названий РК:
[Где показываемся / Геолокация / Что рекламируем]
- Где показываемся – тут указываем места размещения рекламы (обычно это поиск или КМС);
- Геолокация – указываем в каком городе/области будет показываться реклама;
- Что рекламируем – указываем понятное нам название товара/услуги.
Пример использования этого шаблона изображен на скриншоте ниже.
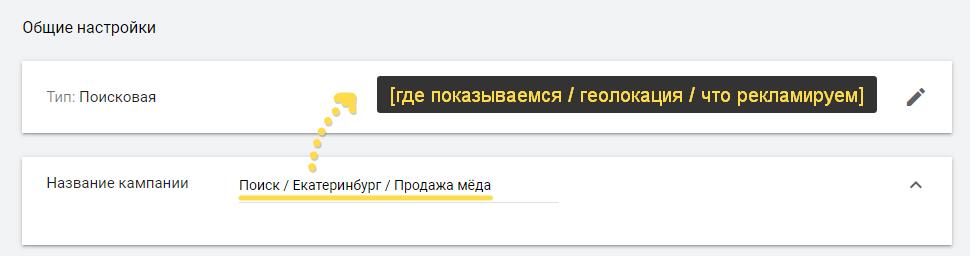
В блоке “Сети” отключаем “Контекстно-медийную сеть”, поскольку сейчас мы настраиваем только поисковую РК. Для КМС рекомендую создавать отдельную РК.
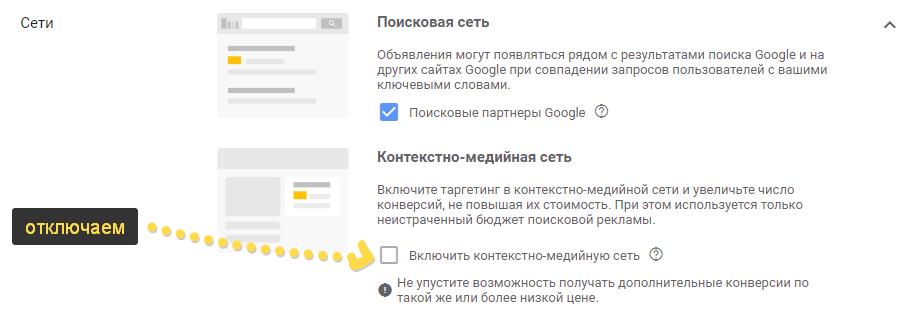
Если вы не отключите контекстно-медийную сеть, то помимо поиска ваша реклама будет показываться на тысячах сайтах-партнерах рекламной сети Google.
Чуть ниже есть пункт “Другие настройки”, кликаем на него и попадаем в меню дополнительных настроек.
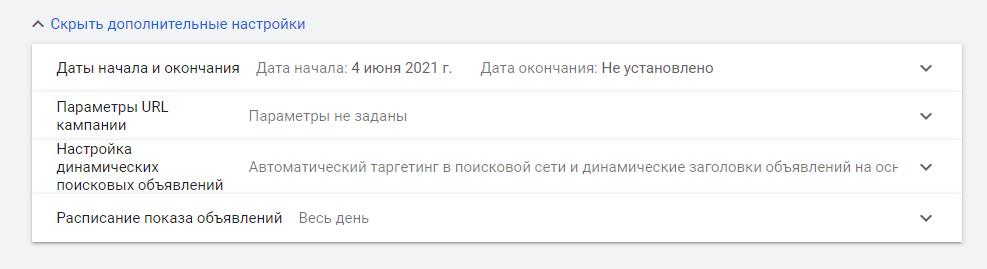
Разберем каждую настройку подробно:
- Даты начала и окончания – тут вы можете задать даты, когда рекламная кампания должна запуститься и когда остановиться. Это особенно актуально, если вы создаете рекламную кампанию под временную акцию, где есть риск забыть отключить её.
- Параметры URL кампаний – с помощью этой настройки обычно задаются UTM-метки для аналитики результатов РК. Но также здесь можно задавать любые параметры, которые будут добавляться к URL объявлений.
- Настройка динамических поисковых объявлений – с помощью данной настройки можно включить автоматическое создание рекламных объявлений, которые будут формироваться на основе совпадений поискового запроса и контента вашего сайта. Сейчас рекомендую пропустить этот пункт, поскольку автоматика может приводить много нецелевого трафика, что в итоге может “слить” ваш бюджет.
- Расписание показа объявлений – здесь можно задать, в какие дни и в какое время должна работать рекламная кампания. Например, если вы не работаете по выходным, то можно настроить показ рекламы только в будни.
Таргетинг и аудитории
В этом разделе находится 3 настройки:
- Местоположения;
- Языки;
- Аудитории.
Разберемся с каждой из них.
Местоположения
Переключаемся с пункта “Россия” на “Указать другое местоположение”, чтобы мы могли указать города/области, в которых хотим показывать рекламу.
После переключения вписываем в специальное поле (выделено желтым на скриншоте ниже), название города или области, в которых будет показываться наша реклама. Я указал Екатеринбург и Москву.
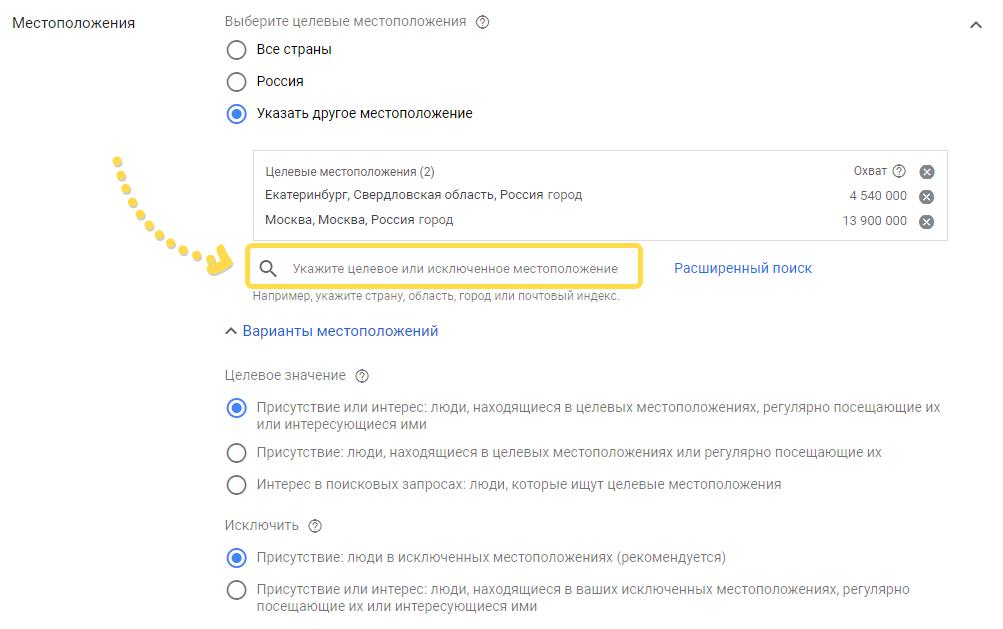
Чуть ниже есть две опции “Целевое значение” и “Исключить”. Они нужны для более точного таргетинга по местоположению.
Целевое значение – с помощью этой опции можно выбрать, показывать рекламу только жителям выбранных городов/областей, или только тем, кто интересуется заданным местоположением, а сам находится в другом месте, или тем и другим.
Если вы находитесь строго в одном регионе и ни при каких обстоятельствах не будете работать с другими регионами, то советую выбирать второй вариант (присутствие). Так реклама будет показана только жителям вашего региона.
Исключить – с помощью этой опции можно выбрать, отключать показы рекламы только людям, находящимся в исключенных местоположениях или еще тем, кто интересовался ими (искал информацию об этих местах).
К слову, если вам необходимо строго запретить показы рекламы в определенных регионах, то для этого нужно ввести эти регионы в строку поиска (где задавали регионы показов рекламы), и справа кликнуть на текст “Исключить”.
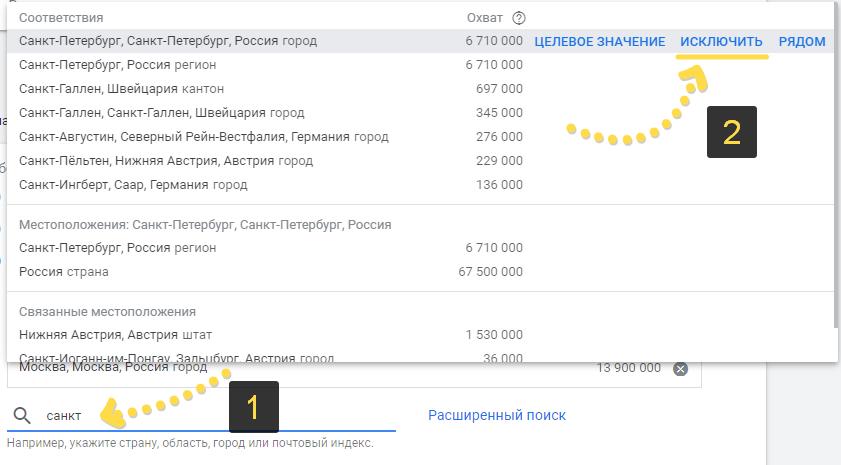
Исключение местоположений может понадобиться в том случае, если вам необходимо показывать рекламу в определенной области, за исключением одного или нескольких городов.
Языки
Тут мы указываем, на каких людей нужно таргетироваться по языковому признаку.
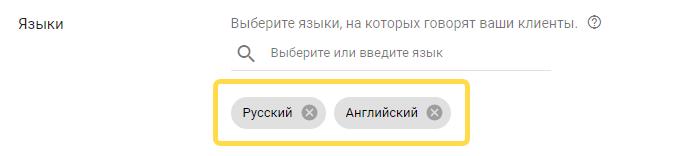
Я советую указывать русский и английский языки, поскольку у некоторых пользователей операционная система или браузер могут быть на английском, и если вы не укажете его тут, то реклама им не покажется.
Аудитории
Используется для показа рекламы определенной группе пользователей или для наблюдения за интересующими вас аудиториями.
Не рекомендую изначально настраивать таргетинг на какую-либо аудиторию, поскольку это может попросту слить ваш бюджет. Вместо этого предлагаю настроить наблюдение на ваших потенциальных клиентов и тех, кто точно не является вашим клиентом. После сбора статистики вы сможете изменять ставки для этих аудиторий и тем самым увеличите эффективность рекламы.
Рассмотрим на примере: я полагаю, что моими потенциальными клиентами могут являться люди, которые интересуются бытовой электроникой, поэтому я добавлю эту аудиторию. В то же время я предполагаю, что люди, интересующиеся знакомствами точно не являются моей аудиторией, я также добавлю их в список.
Далее, спустя какое-то время, когда накопится статистика, я смогу посмотреть как сработали эти аудитории, сколько принесли конверсий и по какой цене, и на основе этих данных повысить или понизить ставки для этих аудиторий, тем самым мы сможем увеличить эффективность рекламных кампаний.
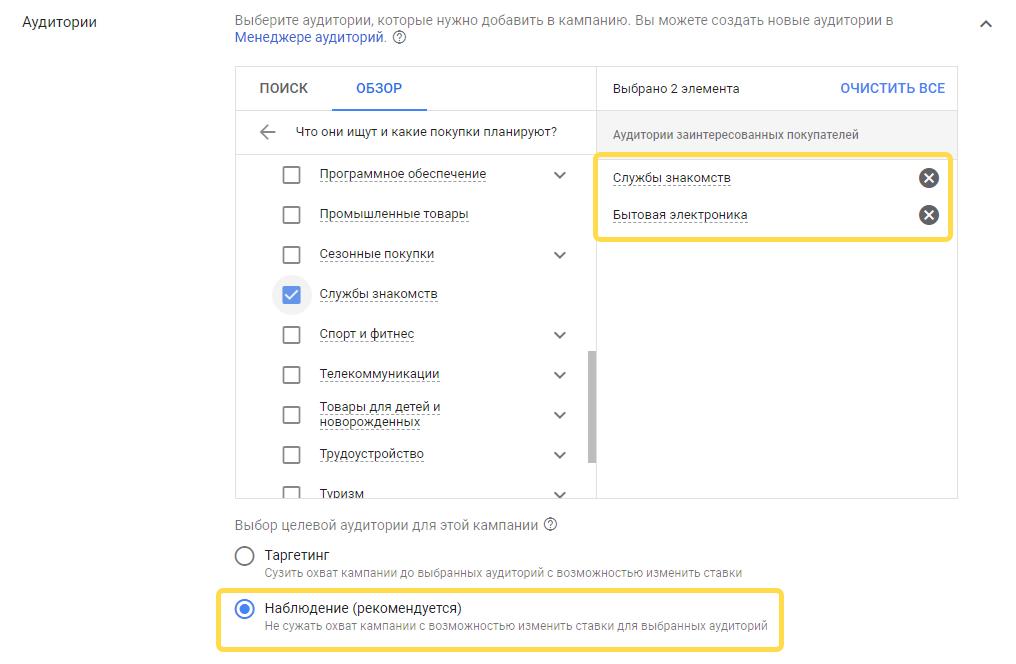
Бюджет и назначение ставок
В этом разделе мы зададим ограничение расхода бюджета и выберем стратегию назначения ставок.
Бюджет
Здесь необходимо указать средний дневной бюджет кампании, то есть сколько денег вы готовы тратить в день.
Если вы только начинаете работать с контекстной рекламой, то не советую указывать большую цифру, т.к. можете потерять все деньги, если не уследите за какими-то настройками. Установите ограничение в пределах 100-200 рублей.
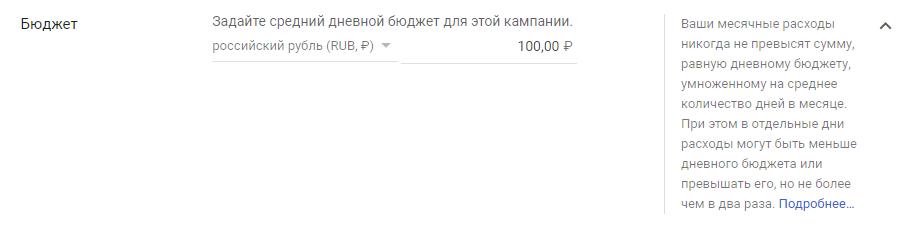
Ставки
При первичном запуске рекламной кампании советую выбирать одну из двух стратегий:
- Максимальное количество кликов;
- Назначение цены за клик вручную.
Для выбора стратегии вам необходимо кликнуть на “Выбрать стратегию назначения ставок напрямую (не рекомендуется)”.
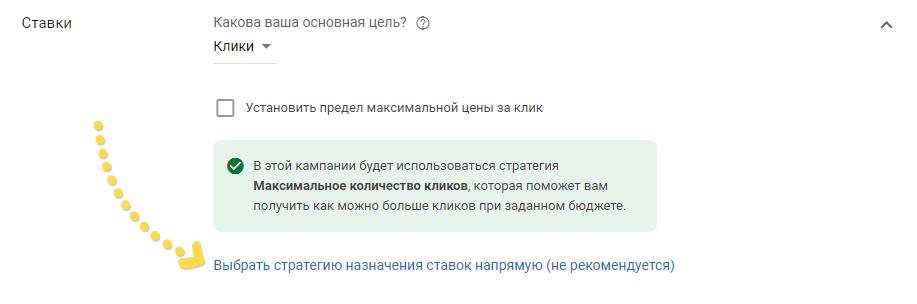
Вы наверняка обратили внимание на надпись “не рекомендуется”, немного объясню почему именно не рекомендуется. Это связано в тем, что в основном рекламу в Google Ads настраивают новички, и они могут запутаться во множестве стратегий, гораздо проще выбрать что мы хотим получить (клики, показы) и система сама предложит оптимальную стратегию.
Однако в этом случае мы не получим доступ к ручной стратегии, поэтому мы кликаем на эту ссылку.
И так, какую же стратегию выбрать? Давайте разберемся.
Максимальное количество кликов – выбирайте эту стратегию если вы вообще не хотите заморачиваться по поводу каких-то стратегий, корректировок, отслеживания ставок и т.п. То есть вам просто нужно запустить рекламу и пусть она работает.
Назначение цены за клик вручную – это вариант для более замороченных пользователей. Тут вы сможете вручную управлять ставками, понижать и повышать их в зависимости от эффективности ключевых фраз. С помощью этой стратегии можно сделать РК более эффективной, но и затрат по времени будет больше.
Спустя некоторое время (когда наберется статистика по конверсиям), вы можете переключиться на стратегию Максимум конверсий или Максимальная ценность конверсии, для увеличения количества конверсий или снижения их стоимости.
Расширения объявлений
Расширения – это дополнительные элементы рекламного объявления, которые увеличивают видимость объявления, добавляют дополнительные функции и увеличивают CTR объявления. Поэтому использование расширений обязательно, если вы хотите создать качественную рекламную кампанию.
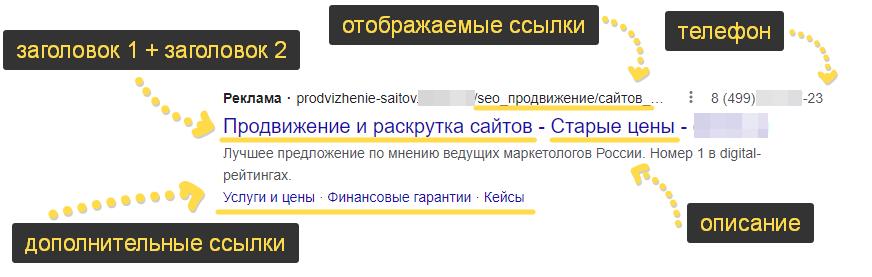
По возможности рекомендую заполнить все. Особых трудностей возникнуть не должно, все интуитивно понятно.
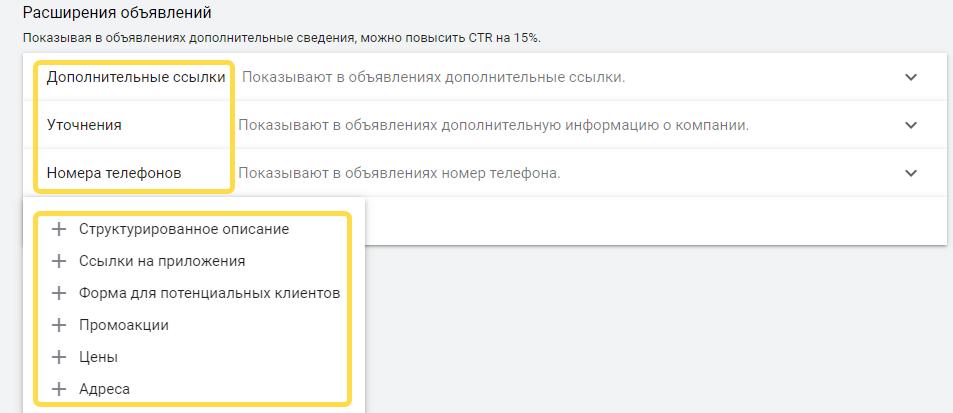
После настройки всех расширений переходим к настройке группы объявлений.
Настройка групп объявлений
Группа объявлений будет содержать ключевые фразы и непосредственно рекламные объявления, которые будут показываться в ответ на запрос пользователя, содержащий ключевую фразу, которая есть в вашей группе.
Важная информация по группам объявлений:
– Все фразы и объявления в группе должны относиться к одному товару/услуге (т.е. нельзя рекламировать несколько товаров/услуг в рамках одной группы);
– Одна группа, как правило, должна содержать не более 15 ключевых фраз, если их получается больше, то возможно стоит разбить на несколько групп, при этом сохраняя релевантность (соответствие ключевых фраз и объявлений посадочной странице).
Тип группы объявлений
Самая первая настройка в группе объявлений – это тип группы. На выбор предлагается 2 варианта:
- Стандартный – в этом случае мы сами задаем ключевые фразы и создаем под них объявления;
- Динамический – здесь система автоматически подберет ключевые фразы и составит объявления.
Какой же вариант выбрать? Я рекомендую всегда выбирать стандартный. Поскольку в этом случае мы сможем подобрать максимально целевые ключевые фразы и составить максимально привлекательные объявления.
Если у вас большой рекламный бюджет, то в качестве теста можете создать дополнительную группу, с типом “Динамический”, и оценить её эффективность.
Название группы объявлений
Тут все просто, называем группу так, чтобы было понятно, какие ключевые фразы и объявления она содержит. Другими словами – называем так, чтобы было понятно, что рекламируем.
Ключевые слова
Поскольку эта статья рассчитана на начинающих, я не буду подробно рассказывать, как собирать семантическое ядро (ключевые слова). Мы рассмотрим стандартный инструмент Google Рекламы, с помощью которого вы сможете собрать минимально необходимый список.
Для автоматического сбора ключевых фраз вам необходимо ввести базовую ключевую фразу во вторую строку раздела “Ключевые слова”.
Базовая ключевая фраза – это фраза, которая описывает ваш товар/услугу и не содержит никаких дополнительных уточнений.
Примеры базовых ключевых фраз:
- Ремонт холодильников;
- Ремонт смартфонов;
- Купить iPhone 12;
- Купить семена яблони.
Примеры фраз, которые не являются базовыми:
- Ремонт холодильников на дому недорого;
- Ремонт смартфонов Alcatel с гарантией;
- Купить iPhone 12 за 70 000 рублей;
- Купить семена яблони с гарантией всхожести.
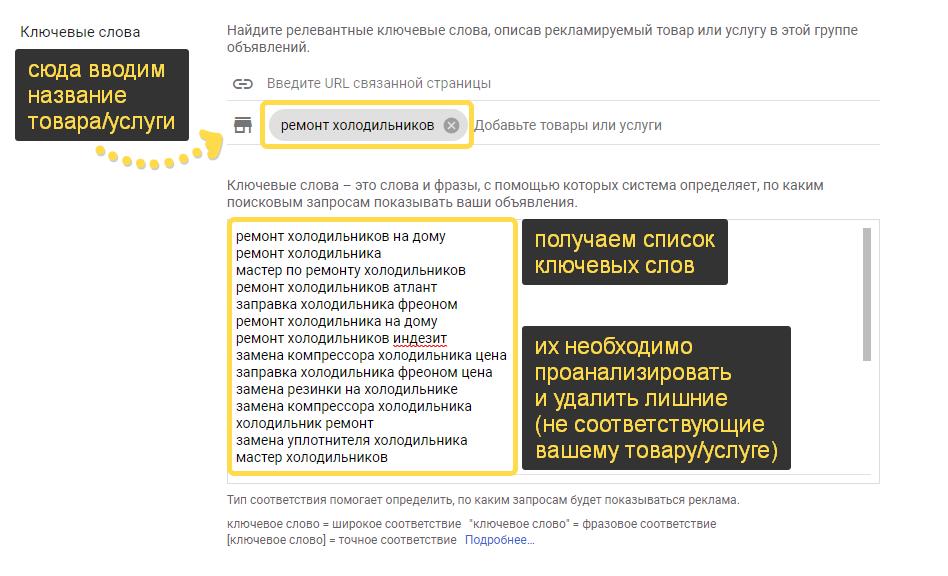
После ввода базовой ключевой фразы система подберет более точные и схожие ключевые фразы, среди которых вам нужно выбрать, какие подходят для рекламы, а какие нет. Неподходящие фразы нужно будет удалить, оставив только подходящие.
После сбора ключевых фраз их нужно заключить в квадратные скобки. Например: [ключевая фраза]. Так мы зададим точный тип соответствия, благодаря чему реклама будет показываться только по запросам, содержащим наши ключевые фразы. Если не поставить квадратные скобки, то реклама может показывать по любым запросам, которые так или иначе связаны с нашими ключевыми фразами (как правило получается много мусорных запросов).
Создание объявлений
Мы создали группу и переходим к последнему шагу создания рекламной кампании (не считая настройки платежных реквизитов) – создание объявлений.
По умолчанию Google предлагает создать адаптивное поисковое объявление. Его особенность состоит в том, что оно содержит 15 заголовков и 4 описания, которые случайным образом отдаются в ответ на запрос пользователя. Более кликабельные заголовки и описания со временем будут показываться чаще, что будет положительно влиять на CTR и цену клика по объявлению.
Сперва указываем URL рекламируемой страницы и отображаемый путь (дополнительный элемент, который будет отображаться за URL’ом и привлекать внимание к объявлению).

Далее мы видим строки с заголовками. Я рекомендую для разных по смыслу ключевых фраз создавать отдельные объявления, это упростит дальнейшую аналитику рекламных кампаний и поможет понять, какие объявления работают лучше, а какие хуже.
Часто я использую такой шаблон, для создания объявлений:
[Заголовок 1 | Заголовок 2 | Заголовок 3] = [“Ключевая фраза” | “Преимущество” | “Призыв к действию”]
Подставляем первую ключевую фразу в Заголовок 1.
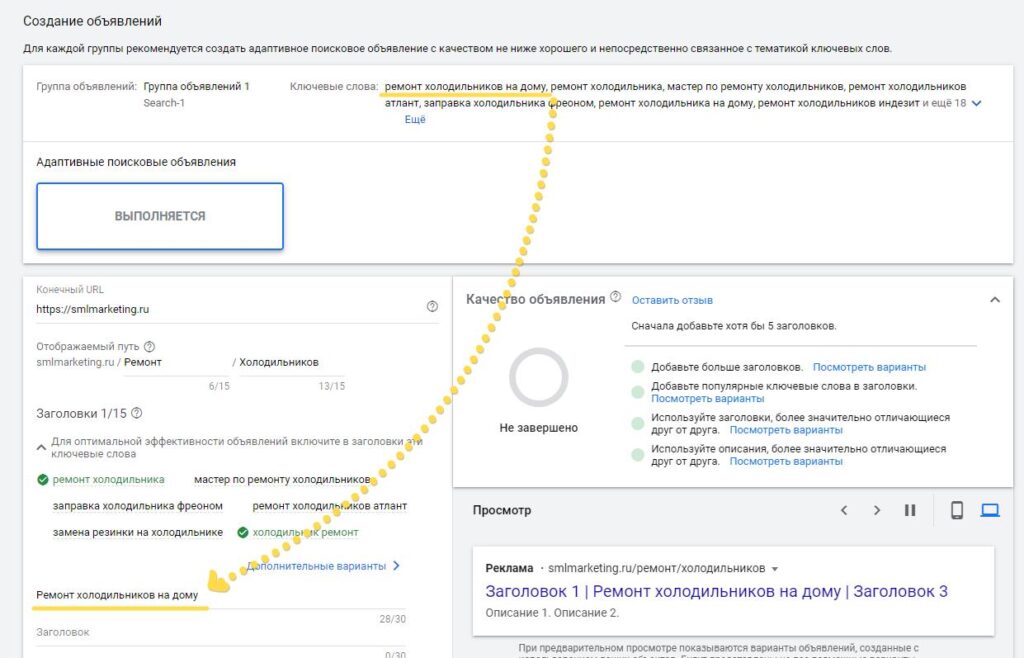
В Заголовок 2 и Заголовок 3 можно дописать важное преимущество и призыв к действию.
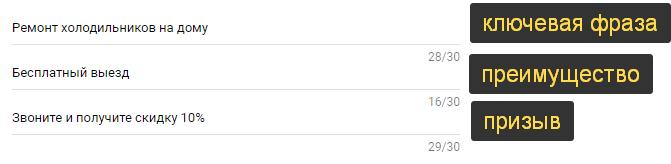
Далее необходимо выбрать, на каких местах будут отображаться заголовки. Делается это с помощью иконки “кнопки”, справа от заголовков.
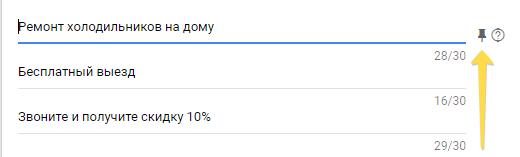
Я рекомендую всегда ставить первый заголовок (с ключевой фразой) на первое место. Благодаря этому пользователь будет сразу видеть то, что он искал, а значит вероятность того, что он кликнет именно по вашему объявлению увеличивается. Второй и третий заголовок можете расположить на ваше усмотрение, либо на 2 и 3 позицию соответственно.
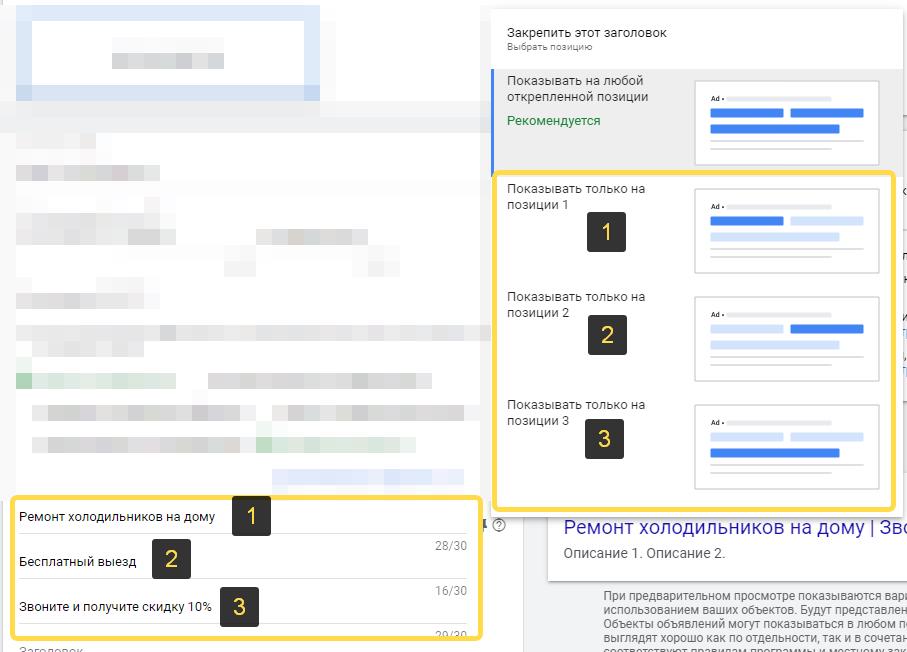
Если не задать места показов заголовков, то может получиться такая ситуация:

Первый заголовок просто вылетел, и объявление стало совершенно непонятным.
Возвращаемся к настройке. Сейчас добавляем еще минимум 5 заголовков и присваиваем им 1-ое место. Это необходимо для повышения качества объявления. Чем выше качество – тем ниже цена клика.
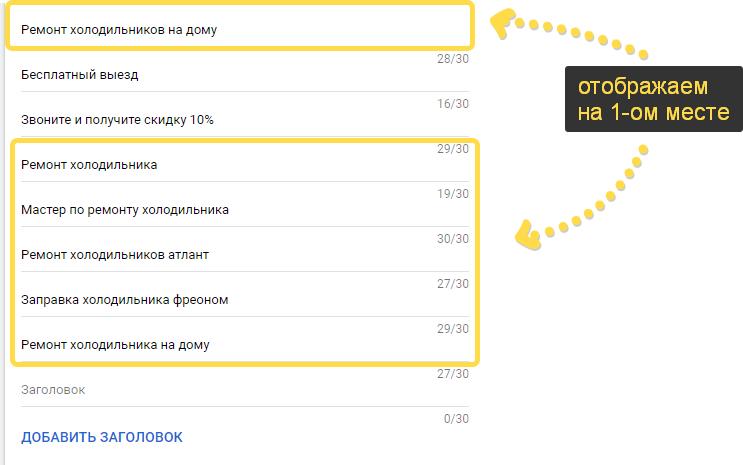
В идеале качество вашего объявления должно быть не ниже “Среднего”. Следите за качеством при настройке и пользуйтесь подсказками Google.
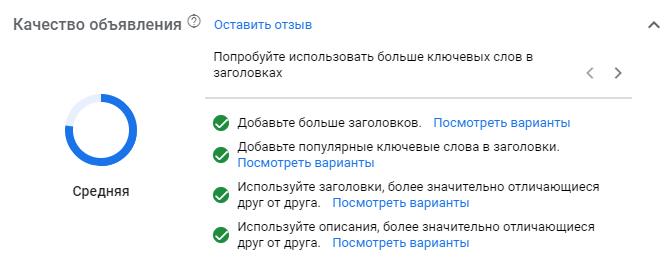
Чуть ниже блока с качеством объявления находятся подсказки, какие фразы можно использовать в объявлении для повышения его привлекательности и CTR. Рекомендую к ознакомлению.
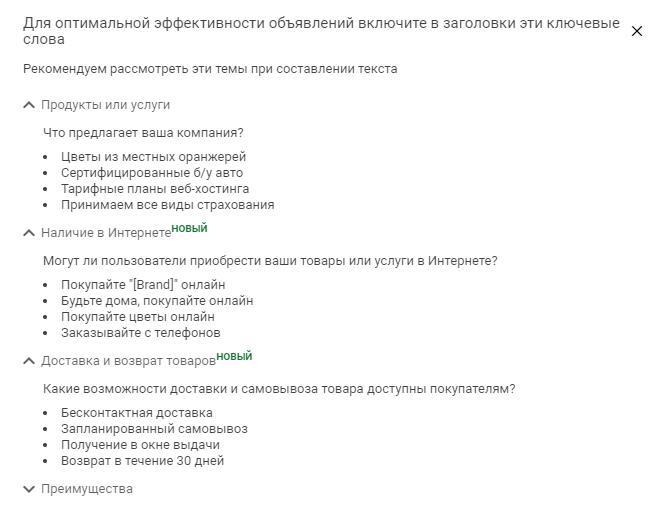
После заполнения заголовков переходим к описаниям. Необходимо заполнить минимум 2 описания, в идеале все 4. Тут мы вкратце рассказываем о нашем товаре/услуге, с описанием конкретных преимуществ.
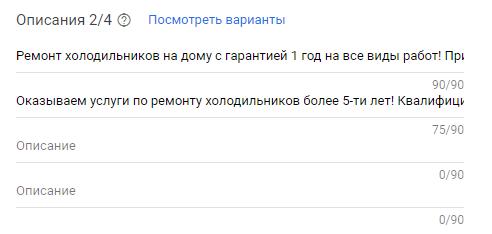
Крайне желательно использовать все доступные символы, т.е. описание должно содержать 80-90 символов. Это положительно влияет на CTR и цену клика.
После этого переходим к последнему шагу – настройке способа оплаты и непосредственно оплате.
Настройка платежного аккаунта
Мы закончили настройку рекламной кампании, группы и объявления. Осталось заполнить платежные данные, для внесения средств и запуска рекламы.
Выбираем нашу страну и часовой пояс. При наличии промокода – вводим и получаем бонус. Если вы хотите получать дополнительные материалы по рекламе от Google – оставляйте радиокнопку в положении “Да”, в обратном случае переключайте на “Нет”.
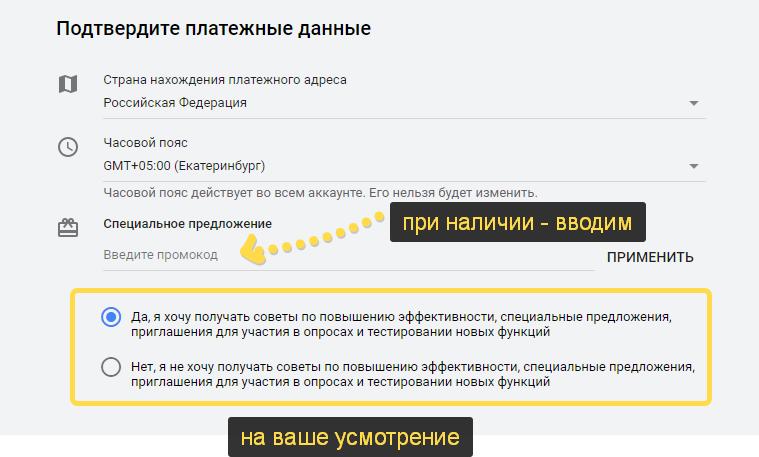
Далее необходимо выбрать тип аккаунта (физ. лицо или юр. лицо). Указать имя и адрес.
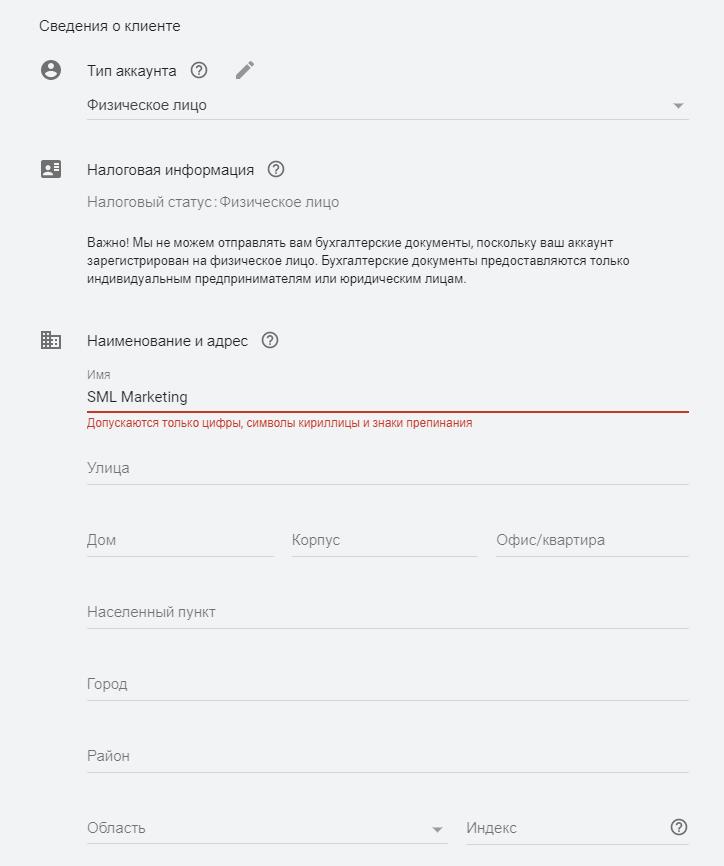
Далее указываем сумму платежа (не менее 100 рублей), выбираем удобный способ оплаты, принимаем условия использования (ставим галочку) и нажимаем “Отправить”.
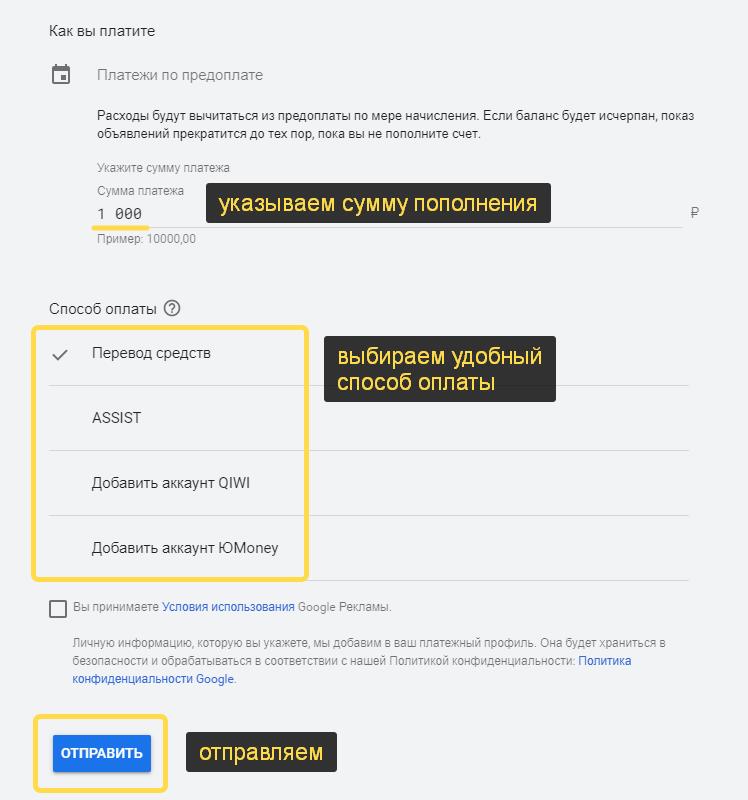
Поздравляю! Вы настроили рекламную кампанию!
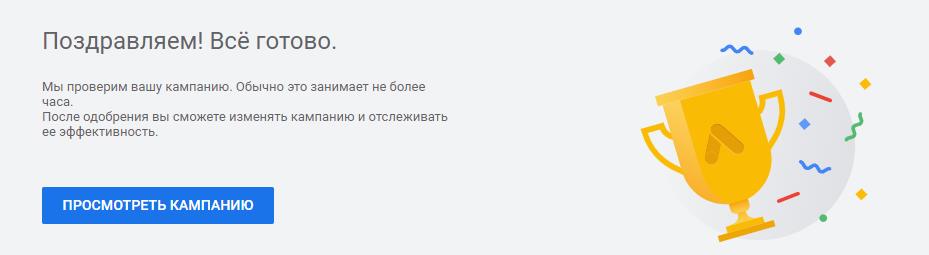
Итог
Мы с вами разобрали основные возможности и настройки Google Ads. Пошагово прошлись по этапам настройки и создали полноценную рекламную кампанию.
Казалось бы, что ничего сложного нет, однако Google Ads содержит в себе множество функций, рассказать про которые в рамках одной статьи просто невозможно. В будущих статьях я буду рассказывать про остальные возможности Google Ads, поэтому следите за блогом 😉
А если вам нужна профессиональная настройка Google Ads – обращайтесь ко мне! С радостью помогу вам с запуском рекламы.

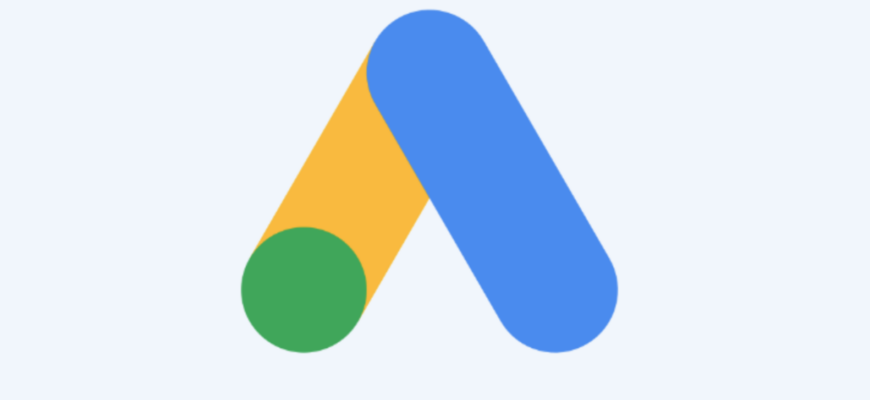
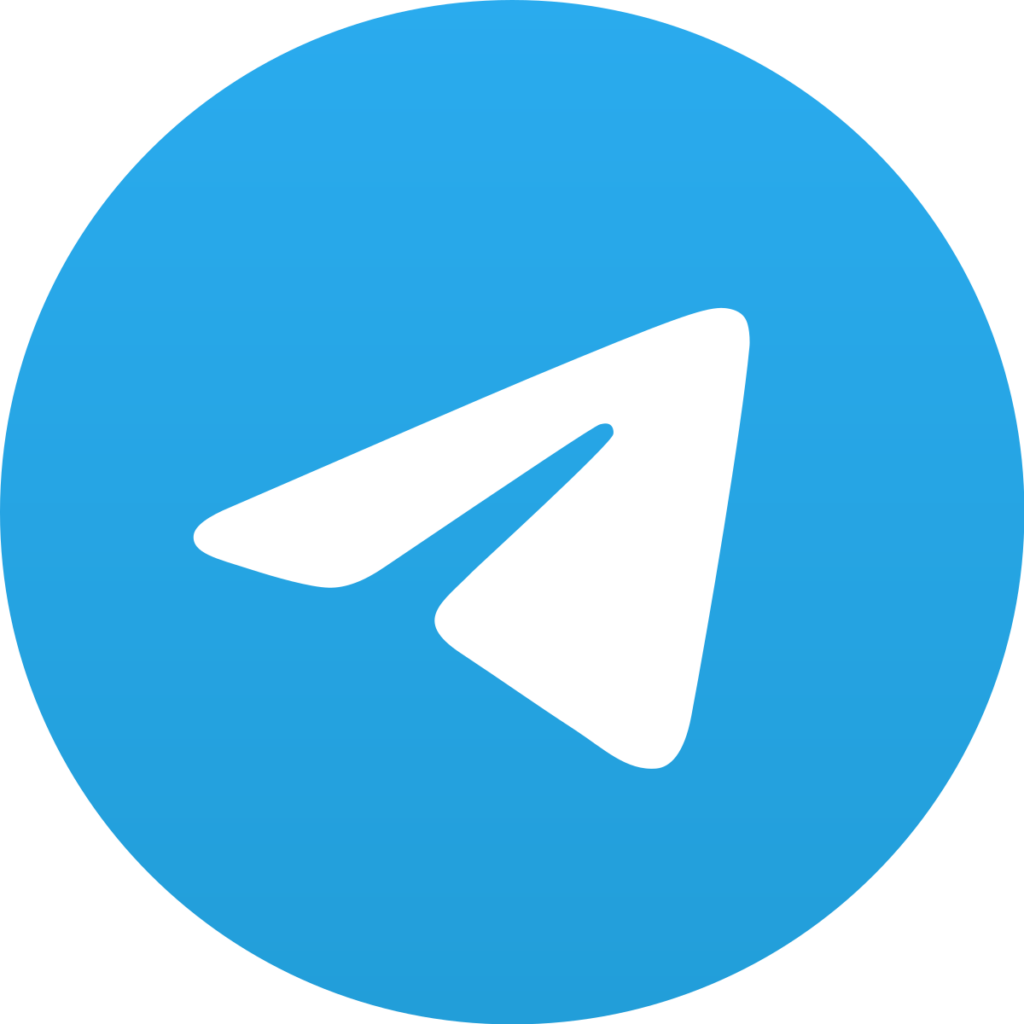



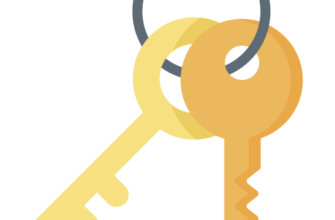



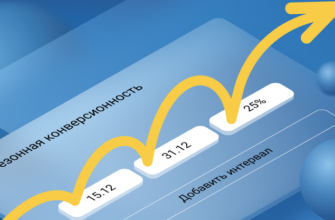

Марюс , большое спасибо за ХОРОШИЙ , доходчивый урок . Всего Вам наилучшего .
Спасибо за отзыв, Олег)
Отличный материал!
Спасибо